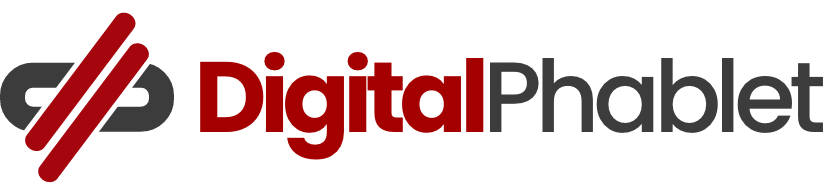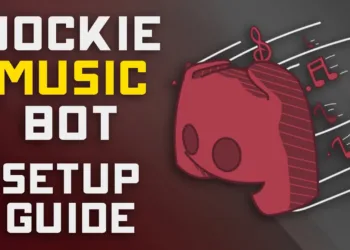You can manage your computer’s applications using the Task Manager application. Using the search box in the upper left corner of the screen, you can launch a process by typing its name. However, there are times when it may be more appropriate to rename a process rather than launch it.
The Details tab in Task Manager provides information about a process. Furthermore, the process can be terminated or closed using the buttons provided. By clicking the Details tab and then the Process Name link, you can change the name of the process.
You can view the new name after changing the name by clicking the arrow next to it.
One of the easiest ways to rename the program name in the Task Manager Details Tab is to right-click on the program, select Rename, and enter a new desired name.
- Open Task Manager by pressing Ctrl + Shift + Esc or Win+X key combination, then go to the Processes tab.
- Right-click on any process and select the “Rename” option from the context menu.
- Please enter your desired new name for the program and click OK to save it.
In Windows 11, you can use the task manager to find, organize, and launch programs on your computer, but you must know how to rename programs in the task manager.
In Windows task manager, you can find the programs you need by searching and clicking the Details tab. Alternatively, you can sort programs according to their name or date of modification.
Changing the program’s name is the first step in the Windows 11 task manager. Click the small gear icon next to the program name and select edit. The program can then be renamed after this step has been completed. To avoid renaming the program, click the down arrow and select do not rename.
Rename Program In Task Manager Details Tab
Here is how to rename a program in the Details tab of Task Manager
Total Time: 30 minutes
-
You can rename any program by right-clicking its icon and selecting “Rename.”
-
It will automatically change the program’s name.
-
You can, however, follow the steps below manually if you prefer.
-
From the task manager, click on “More details.”
On the “Program” heading, click the small arrow.
-
Go to the “Details” tab.
-
In the “Details” field, select the “Title” field.
-
Press enter to give the program a new name.
-
Save the changes by clicking “Ok.”
-
In the task manager window, you can now see the new name.
-
Select “Close” from the context menu when you right-click the program.
-
You can now search for the program’s name whenever you need to find it.
-
Click the “All Programs” button from the task manager to see all the programs.