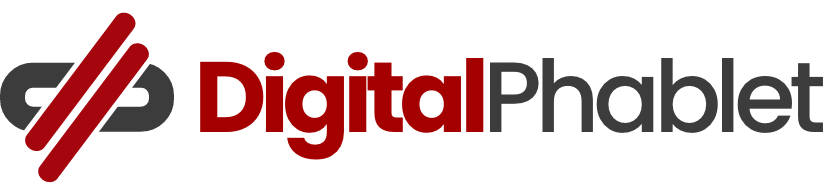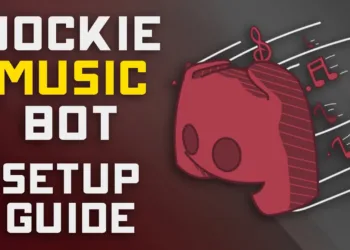Trying to split screen on ChromeBook but couldn’t? Don’t worry! We got you covered! Try out these methods to get it done.
Split Screen on Chromebook
Use this simple method to split the screen on your Chromebook;
1. Open your primary application and select the window size reduction button at the top corner of the screen.

2. Move the window from either edge of the window — a vertical line will appear in the middle of the screen, at which time you should drop the window so it can fit into that half of the screen automatically.

3. Open the second application and click the window-sizing button in the upper-right corner.
4. Move the window to the opposite side of the screen and release it when that side of the screen is greyed out.

You may return to the standard window layout at any time by selecting the window-expand icon in the toolbar corner of any app window.
Using the Maximize Button to Split Screens on a Chromebook
You may also handle split screens by clicking and holding the Maximize button until you see arrow icons. The screen may then be snapped to the left or right side of your screen.
The tabs will be transmitted over the specified side and will immediately suit the side of your display. Do the same for the second window.
Split Screen Shortcuts
To snap your screen to the left or right side of a Chromebook, use a keyboard shortcut.

Try pressing Alt [to the left] or Alt [to the right] to snap. Then, with your other tab, drag it to the open side.