Il modo più semplice per dividere lo schermo del tuo Mac in pochi tocchi. Segui la guida per assicurarti di farlo bene.
Quando lavori da casa su un laptop, come faccio io, potresti aver bisogno di più di una finestra. Tuttavia, il passaggio tra più finestre a schermo intero non è molto efficiente.
Invece di tenere aperte due finestre contemporaneamente, è più semplice dividere lo schermo. La modalità schermo diviso è ideale quando devi visualizzare i dati per un report, tenere aperte le finestre della chat mentre fai qualcos'altro o riprodurre un video su un lato dello schermo durante il multitasking.
Grazie alla modalità schermo diviso dei Mac, puoi eseguire due app (o due finestre del browser separate) su entrambi i lati dello schermo. In questo modo puoi sfogliare le finestre senza navigare con il mouse o premere Comando + Tab.
Come dividere lo schermo su Mac/MacBook Pro o Air
Ecco come puoi farlo facilmente in pochi secondi. È possibile visualizzare entrambe le finestre contemporaneamente in Vista divisa. Multitasking lontano!
Tempo totale: minuti 1
-
Riduci a icona tutte le finestre che desideri nello schermo diviso.
-
Posiziona il cursore sul “punto verde” e premilo a lungo.
-
Puoi scegliere "Affianca la finestra a destra dello schermo" o "Affianca la finestra a sinistra dello schermo" ovunque desideri la finestra corrente.
-
Ripeti la procedura per l'altra finestra che deve essere divisa.
-
Il cursore al centro dello schermo ti consente di regolare la dimensione delle finestre.
Fornitura:
- MacBook o Mac
Strumenti:
- nessuna
Materiali: nessuna
Uscire dallo schermo diviso su un Mac
Ecco come uscire dal layout dello schermo diviso una volta finito di utilizzarlo:
- Innanzitutto, sposta il cursore sui pulsanti di ridimensionamento nella parte superiore sinistra di ciascuna finestra.
- Per chiudere una finestra o uscire da uno schermo diviso, fare clic sui pulsanti rosso o verde.
- Per favore, niente panico! L'altra finestra è ancora aperta finché sei in modalità a schermo intero. È possibile accedere nuovamente al pulsante Mission Control (F3) sulla riga superiore della tastiera premendolo.
- Dovresti vedere due opzioni nella parte superiore dello schermo: Desktop e finestra a schermo diviso. Se desideri uscire dalla modalità a schermo intero, fai clic sull'altra finestra e quindi utilizza il pulsante di ridimensionamento verde nell'angolo in alto a sinistra.
C'è sempre la possibilità di ridimensionare manualmente le finestre per adattarle a tre o quattro finestre contemporaneamente se sei il tipo di persona (come me) che potrebbe aver bisogno di aprire più di due finestre contemporaneamente. Semplicemente non sarà visivamente piacevole come usare le finestre piastrellate.
Esiste una scorciatoia da tastiera sul Mac per dividere lo schermo?
Sono disponibili numerose scorciatoie da tastiera per Mac, inclusa una che consente di dividere lo schermo. Per accedere alla modalità a schermo intero, premi control + comando + F. Una volta in modalità a schermo intero, premi F3 per avviare Mission Control e trascina un'altra app in alto. È possibile accedere alla visualizzazione divisa facendo nuovamente clic sulle app appena affiancate.
Potresti voler creare la tua scorciatoia da tastiera se i passaggi sono ancora troppi. Fai clic su Preferenze di Sistema > Tastiera > Scorciatoie > Scorciatoie dell'app. Facendo clic sul pulsante +, puoi aggiungere un comando denominato "Affianca la finestra a sinistra dello schermo" utilizzando la scorciatoia desiderata. Una volta attivato il collegamento, la finestra attiva verrà affiancata sul lato sinistro dello schermo, consentendoti di selezionare una seconda finestra da aggiungere allo schermo diviso.
Non riesco a dividere lo schermo sul mio Mac. Perché?
Dovresti prima assicurarti di non essere in modalità a schermo intero. La funzione schermo diviso è disponibile solo dalla normale visualizzazione in finestra. Nel caso in cui questo non sia il problema, vai su Preferenze di Sistema > Controllo missione e controlla se i display hanno spazi separati abilitati. Se non è abilitato, abilitalo.
Assicurati di aver aggiornato MacOS alla versione 10.11 o successiva se questa opzione non appare nel menu Mission Control. Puoi determinare la versione corrente del tuo sistema operativo facendo clic sull'icona Apple nel menu in alto a sinistra e selezionando Informazioni su questo Mac. In quella schermata, fai clic sul pulsante Aggiornamento software se utilizzi una versione precedente.
La funzionalità schermo diviso non è disponibile in tutte le app. Potresti non essere in grado di affiancare in modalità schermo diviso se hai provato tutto il resto e l'app non offre ancora questa opzione.
Qual è il modo migliore per dividere lo schermo su un Mac senza passare a schermo intero?
La funzione ufficiale di schermo diviso sui Mac (chiamata "Visualizzazione divisa") divide automaticamente due finestre a schermo intero. Puoi trascinare manualmente le finestre per adattarle allo spazio desiderato se non desideri visualizzarle a schermo intero (magari per poter navigare velocemente tra le schede del browser). Con questa opzione hai un po' più di flessibilità rispetto alla visualizzazione divisa.
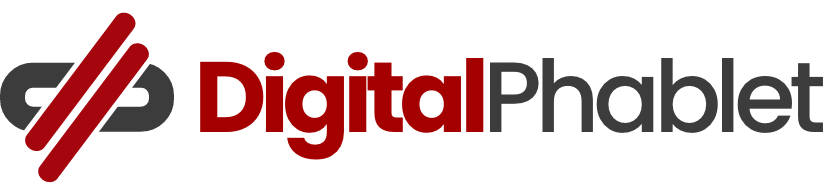


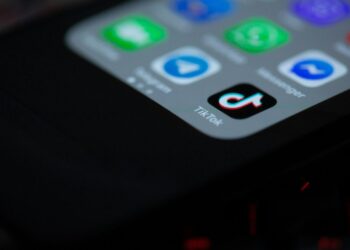
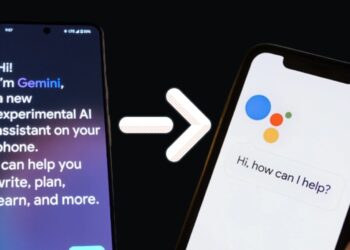


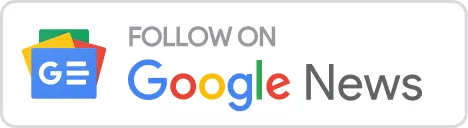
![Miglior downloader di video da Youtube (per qualità 1080, 4K) [anno] 7 Uno smartphone con il logo di YouTube](https://www.digitalphablet.com/wp-content/uploads/2024/04/a-smartphone-with-a-logo-of-youtube-stockpack-pexels-350x250.jpg)