Le moyen le plus simple de diviser l'écran sur votre Mac en quelques clics. Suivez le guide pour vous assurer que vous faites les choses correctement.
Lorsque vous travaillez à domicile sur un ordinateur portable, comme moi, vous aurez peut-être besoin de plus d'une fenêtre. Cependant, basculer entre plusieurs fenêtres plein écran n’est pas très efficace.
Plutôt que de garder deux fenêtres ouvertes simultanément, il est plus simple de diviser votre écran. Le mode écran partagé est idéal lorsque vous devez afficher les données d'un rapport, garder les fenêtres de discussion ouvertes tout en faisant autre chose ou lire une vidéo sur un côté de votre écran tout en effectuant plusieurs tâches.
Grâce au mode écran partagé des Mac, vous pouvez exécuter deux applications (ou deux fenêtres de navigateur distinctes) de chaque côté de l'écran. Cela vous permet de parcourir les fenêtres sans naviguer avec votre souris ni appuyer sur Commande + Tab.
Comment partager l'écran sur Mac/MacBook Pro ou Air
Voici comment procéder facilement en quelques secondes. Il est possible de visualiser les deux fenêtres simultanément en Split View. Effectuez plusieurs tâches à la fois !
Temps total: 1 minute
-
Réduisez toutes les fenêtres souhaitées dans l’écran partagé.
-
Placez votre curseur sur le « point vert » et appuyez longuement dessus.
-
Vous pouvez choisir « Fenêtre en mosaïque à droite de l'écran » ou « Fenêtre en mosaïque à gauche de l'écran » partout où vous souhaitez que votre fenêtre actuelle soit affichée.
-
Répétez le processus pour l’autre fenêtre qui doit être dans la division.
-
Le curseur au centre de l'écran permet d'ajuster la taille des fenêtres.
Approvisionnement:
- MacBook ou Mac
Outils:
- aucun
Matériaux : aucun
Quitter l'écran partagé sur un Mac
Voici comment quitter la disposition en écran partagé une fois que vous avez fini de l'utiliser :
- Tout d’abord, déplacez votre curseur sur les boutons de dimensionnement en haut à gauche de chaque fenêtre.
- Pour fermer une fenêtre ou quitter un écran partagé, cliquez sur les boutons rouges ou verts.
- Ne paniquez pas ! Votre autre fenêtre est toujours ouverte tant que vous êtes en mode plein écran. Le bouton Mission Control (F3) sur la rangée supérieure de votre clavier est à nouveau accessible en appuyant dessus.
- Vous devriez voir deux options en haut de l'écran : le bureau et la fenêtre en écran partagé. Si vous souhaitez quitter le mode plein écran, cliquez sur l'autre fenêtre, puis utilisez le bouton de redimensionnement vert dans le coin supérieur gauche.
Il existe toujours la possibilité de redimensionner manuellement les fenêtres pour en insérer trois ou quatre sur votre écran à la fois si vous êtes le genre de personne (comme moi) qui pourrait avoir besoin d'ouvrir plus de deux fenêtres simultanément. Ce ne sera tout simplement pas aussi agréable visuellement que d’utiliser des fenêtres carrelées.
Existe-t-il un raccourci clavier sur Mac pour diviser l’écran ?
Un certain nombre de raccourcis clavier Mac sont disponibles, dont un qui vous permet de diviser l'écran. Pour passer en mode plein écran, appuyez sur Ctrl + Commande + F. Une fois en mode plein écran, appuyez sur F3 pour lancer Mission Control et faites glisser une autre application par-dessus. Split View est accessible en cliquant à nouveau sur les applications nouvellement en mosaïque.
Vous souhaiterez peut-être créer votre propre raccourci clavier si cela représente encore trop d'étapes. Cliquez sur Préférences Système > Clavier > Raccourcis > Raccourcis d'application. En cliquant sur le bouton +, vous pouvez ajouter une commande nommée « Fenêtre en mosaïque à gauche de l'écran » en utilisant le raccourci souhaité. Lorsque le raccourci a été activé, votre fenêtre active sera placée en mosaïque sur le côté gauche de l'écran, vous permettant de sélectionner une deuxième fenêtre à ajouter à votre écran partagé.
Je ne parviens pas à diviser l'écran sur mon Mac. Pourquoi donc?
Vous devez d'abord vous assurer que vous n'êtes pas en mode plein écran. La fonction d'écran partagé n'est disponible qu'à partir de la vue fenêtrée normale. Dans le cas où ce n'est pas le problème, accédez à Préférences Système > Mission Control et vérifiez si les écrans ont des espaces séparés activés. S'il n'est pas activé, veuillez l'activer.
Veuillez vous assurer que vous avez mis à jour votre MacOS vers 10.11 ou une version ultérieure si cette option n'apparaît pas dans le menu Mission Control. La version actuelle de votre système d'exploitation peut être déterminée en cliquant sur l'icône Apple dans le menu en haut à gauche et en sélectionnant À propos de ce Mac. Sur cet écran, cliquez sur le bouton Mise à jour du logiciel si vous utilisez une version antérieure.
La fonctionnalité d'écran partagé n'est pas disponible dans toutes les applications. Vous ne pourrez peut-être pas créer de mosaïque en mode écran partagé si vous avez tout essayé et que l'application ne propose toujours pas cette option.
Quelle est la meilleure façon de diviser les écrans sur un Mac sans passer en plein écran ?
La fonctionnalité officielle d'écran partagé sur Mac (appelée « Split View ») divise automatiquement deux fenêtres en plein écran. Vous pouvez faire glisser manuellement les fenêtres pour les adapter à l'espace souhaité si vous ne souhaitez pas les afficher en plein écran (peut-être pour pouvoir naviguer rapidement entre les onglets du navigateur). Avec cette option, vous disposez d’un peu plus de flexibilité qu’avec Split View.
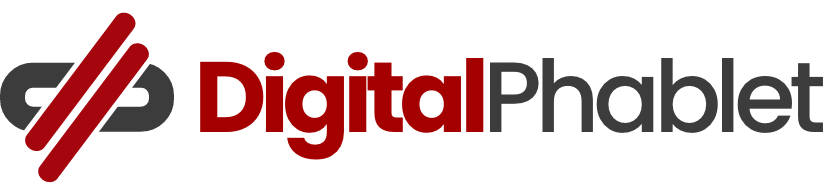


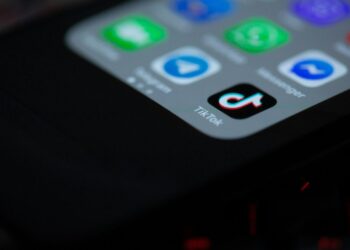
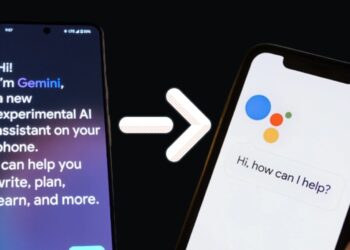


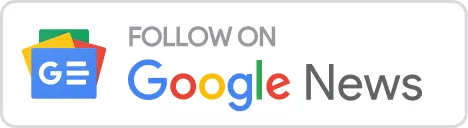
![Meilleur téléchargeur de vidéos Youtube (pour une qualité 1080, 4k) [année] 7 Un smartphone avec un logo de YouTube](https://www.digitalphablet.com/wp-content/uploads/2024/04/a-smartphone-with-a-logo-of-youtube-stockpack-pexels-350x250.jpg)